39 spreadsheet to mailing labels
How to Make Address Labels Using an Excel Spreadsheet Step 4: Select the Excel spreadsheet. In Select recipients, choose Use an existing list and then click Browse. Find your Excel spreadsheet and select it. Click OK to accept the first sheet in the spreadsheet, and then click OK to choose all the addresses. Click Next. › make-labels-with-excel-4157653How to Print Labels from Excel - Lifewire Apr 05, 2022 · Prepare your worksheet, set up labels in Microsoft Word, then connect the worksheet to the labels. Open a blank Word document > go to Mailings > Start Mail Merge > Labels. Choose brand and product number. Add mail merge fields: In Word, go to Mailings > in Write & Insert Fields, go to Address Block and add fields.
› articles › mail-merge-labelsHow to Create Mail Merge Labels in Word 2003-2019 & Office 365 Oct 09, 2020 · Mail merge is a quick and efficient way to create professional-looking labels and individualized content in no time. Use mail merge for business and personal projects, from return address labels to product barcoding. For more information on how to mail merge labels, call our customer service team at 1-888-575-2235.

Spreadsheet to mailing labels
Mail merge using an Excel spreadsheet - support.microsoft.com Edit your mailing list Choose Edit Recipient List. In Mail Merge Recipients, clear the check box next to the name of any person who you don't want to receive your mailing. Note: You also can sort or filter the list to make it easier to find names and addresses. For more info, see Sort the data for a mail merge or Filter the data for a mail merge. How do I convert an Excel spreadsheet to mailing labels? Once you have the Excel spreadsheet and the Word document set up, you can merge the information and print your labels. Click Finish & Merge in the Finish group on the Mailings tab. Click Edit Individual Documents to preview how your printed labels will appear. Can you make Avery labels from an Excel spreadsheet? Use Excel to make Avery labels. How to Convert Excel to Word Labels (With Easy Steps) Step 1: Prepare Excel File Containing Labels Data First, list the data that you want to include in the mailing labels in an Excel sheet. For example, I want to include First Name, Last Name, Street Address, City, State, and Postal Code in the mailing labels. If I list the above data in excel, the file will look like the below screenshot.
Spreadsheet to mailing labels. How to Export Data From Excel to Make Labels | Techwalla Open a blank document and navigate to the Mailings tab. Find the Start Mail Merge group and select the Start Mail Merge tab. Within the drop-down menu that appears, select the Labels button and configure the various label options available to match your own setup. How to Mail Merge Labels from Excel to Word (With Easy Steps) - ExcelDemy STEP 3: Link Word and Excel for Merging Mail Labels However, we need to link the Excel file to Word. To do that, follow the process. First, click Use an existing list from Select recipients. Next, press Browse. As a result, the Select Data Source dialog box will appear. Choose the desired Excel file and press Open. support.microsoft.com › en-us › officeCreate and print mailing labels for an address list in Excel The mail merge process creates a sheet of mailing labels that you can print, and each label on the sheet contains an address from the list. To create and print the mailing labels, you must first prepare the worksheet data in Excel and then use Word to configure, organize, review, and print the mailing labels. Excel,Excel,Excel,Excel,Excel How to Create Labels in Word from an Excel Spreadsheet - Online Tech Tips In this guide, you'll learn how to create a label spreadsheet in Excel that's compatible with Word, configure your labels, and save or print them. Table of Contents 1. Enter the Data for Your Labels in an Excel Spreadsheet 2. Configure Labels in Word 3. Bring the Excel Data Into the Word Document 4. Add Labels from Excel to a Word Document 5.
Mailing Labels in Word from an Excel Spreadsheet - W3codemasters Create a new Word document. Afterward, pick 'Labels' from the menu.; The 'Step-by-Step Mail Merge Wizard' tool will walk you through the procedure in detail.; The 'Label Options' dialogue box will pop up. Here, you have the option of selecting your label provider and item code. Then, in the Label Options box, select the 'Details' option in the lower-left corner. › 413665 › how-to-create-mailingHow to Create Mailing Labels in Word from an Excel List May 09, 2019 · Step One: Prepare your Mailing List. If you have already created a mailing list in Excel, then you can safely skip this test. If you haven’t created the list yet, despite Excel’s lack of the mailing label function, we still highly recommend you use Excel since it’s better for organizing and maintaining data than using a Word table. smallbiztrends.com › 2017 › 05How to Make a Mailing List in Gmail for Business Use May 26, 2017 · Step 2 – Select “Contacts” which will open a new window. There you will find your entire contact list on the right and a menu of options on the left (here is where you will find the option to “Go to the old version.”). Print Mailing Labels in Excel - Complete Step-By-Step Choose Mailings > Fields to Write & Insert > Labels should be updated. Once you've set up the Excel spreadsheet and Word document, you may combine the data and print your labels. On the Mailings tab, under the Finish group, select Finish & Merge. To see a sample of how your printed labels will look, click Edit Individual Documents. Choose All > OK.
support.microsoft.com › en-us › officePrint labels for your mailing list - support.microsoft.com With your address list set up in an Excel spreadsheet you can use mail merge in Word to create mailing labels. Make sure your data is mistake free and uniformly formatted. We will use a wizard menu to print your labels. Go to Mailings > Start Mail Merge > Step-by-Step Mail Merge Wizard. In the Mail Merge menu, select Labels. › solutions › excel-chatHow to Create Mailing Labels in Excel | Excelchat Figure 19 – Create labels from excel spreadsheet. After we are done, we will click OK and in the Mail Merge pane click Next:Preview your labels. Figure 20 – Preview labels to Create address labels from excel spreadsheet. Step 6 – Preview mailing labels. We will click right or left arrows in the Mail merge pane to see how the mailing ... How to Print an Excel Spreadsheet as Mailing Labels Step 1 Open Microsoft Word. Click on the "Mailings" tab and select "Start mail merge." Select "Labels." Video of the Day Step 2 Select the manufacturer of your labels from the drop-down menu. Select the product number of your labels. Click "OK." Step 3 Click on "Select recipients" in the "Mailings" tab. Select "Use existing list." How do I print mailing labels from Excel without Word? To make address labels, you will need to create a document in a word processing program with the label dimensions that you desire. Then, you will need to type out the addresses that you want to print on the labels and format them accordingly. Finally, you will need to print the labels on a label printer.
How to print labels for a mailing list in Google Sheets? Click on "Create labels" to create all your labels in a new document. Each row in your spreadsheet is converted to a new label with the appropriate merge fields. This let you create a mailing list with hundreds of contacts in a few seconds. 6. Open document Open the newly created document and make sure the mailing list is correct.
Mailing labels from Numbers using Avery.com - YouTube Printing sheets of mailing labels from a Numbers spreadsheet is easy using Avery.com Design and Print online tools. This video shows the process
How To Print Mailing Labels From Excel [Address List Example] There are 4 steps you have to take to print mailing labels in Excel: Prepare your worksheet Make sure you have the necessary data Mail Merging with Microsoft Word Finishing & Merge As a bonus, we also included a section where we'll show you how to quickly add borders. With borders, cutting the labels becomes easier.
Excel spreadsheet to mailing labels on Word 2013 Excel spreadsheet to mailing labels on Word 2013. Hi, I am trying to take an Excel spreadsheet with at least 300 different addresses and convert them into mailing labels through the Microsoft Word mail merge feature. However I have no experience with Excel and I don't know how to reformat the spreadsheet so that it in the merging process it ...
How to Convert Excel to Word Labels (With Easy Steps) Step 1: Prepare Excel File Containing Labels Data First, list the data that you want to include in the mailing labels in an Excel sheet. For example, I want to include First Name, Last Name, Street Address, City, State, and Postal Code in the mailing labels. If I list the above data in excel, the file will look like the below screenshot.
How do I convert an Excel spreadsheet to mailing labels? Once you have the Excel spreadsheet and the Word document set up, you can merge the information and print your labels. Click Finish & Merge in the Finish group on the Mailings tab. Click Edit Individual Documents to preview how your printed labels will appear. Can you make Avery labels from an Excel spreadsheet? Use Excel to make Avery labels.
Mail merge using an Excel spreadsheet - support.microsoft.com Edit your mailing list Choose Edit Recipient List. In Mail Merge Recipients, clear the check box next to the name of any person who you don't want to receive your mailing. Note: You also can sort or filter the list to make it easier to find names and addresses. For more info, see Sort the data for a mail merge or Filter the data for a mail merge.
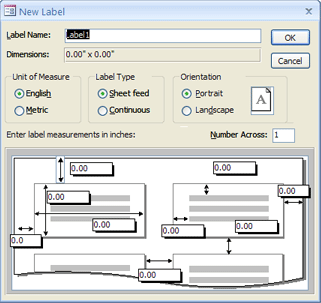
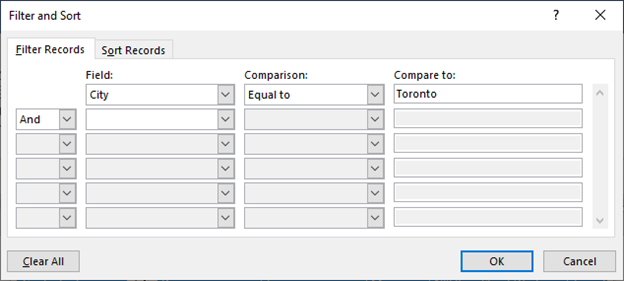



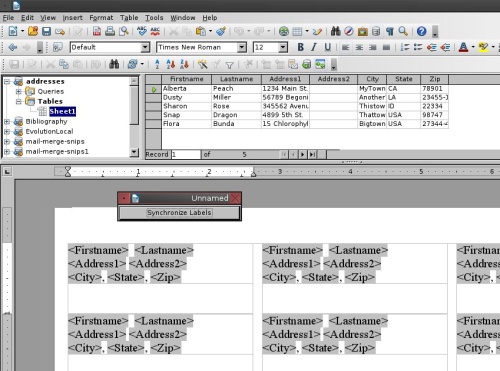
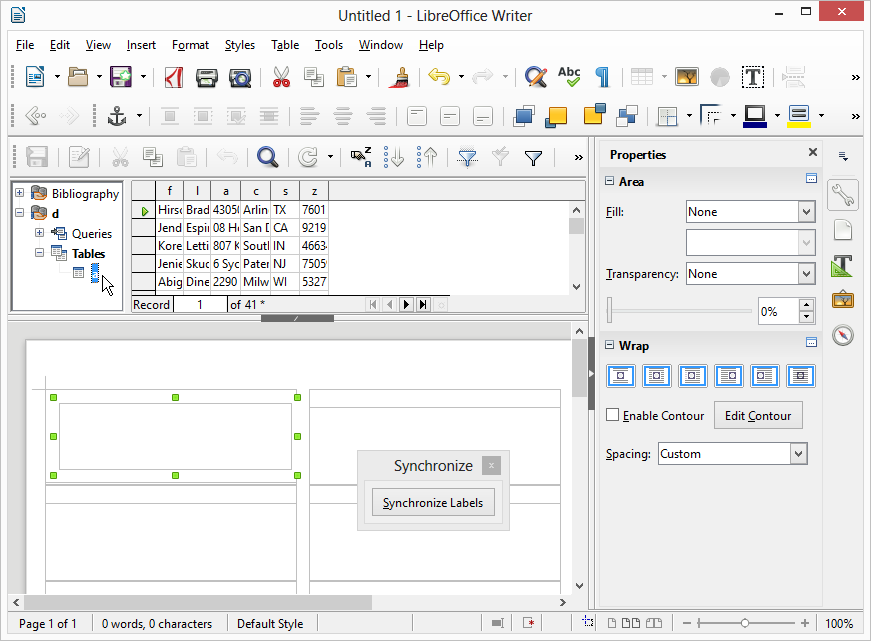

:max_bytes(150000):strip_icc()/PrepareWorksheetinExcelHeadings-5a5a9b984e46ba0037b886ec.jpg)
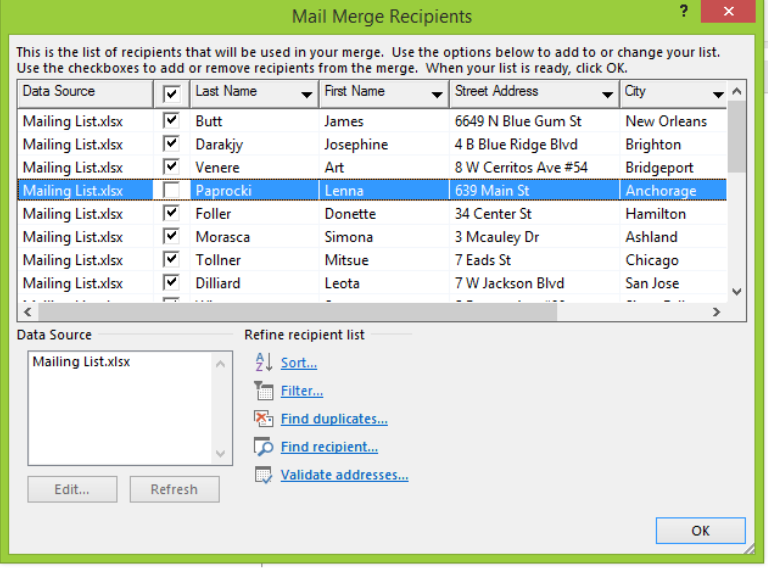
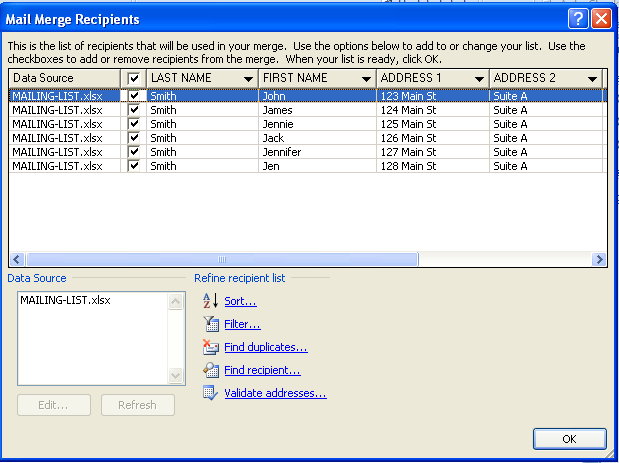
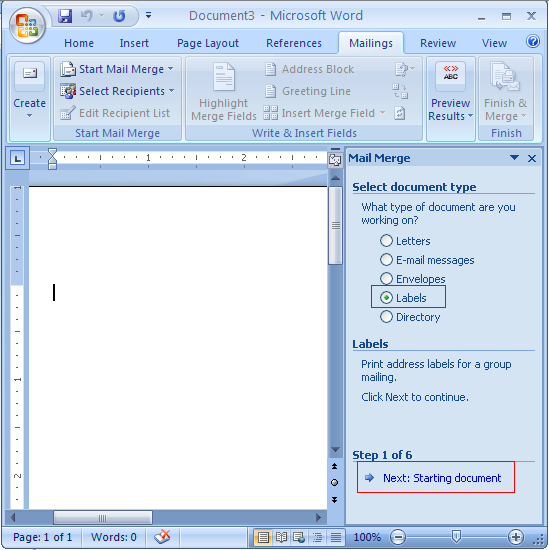
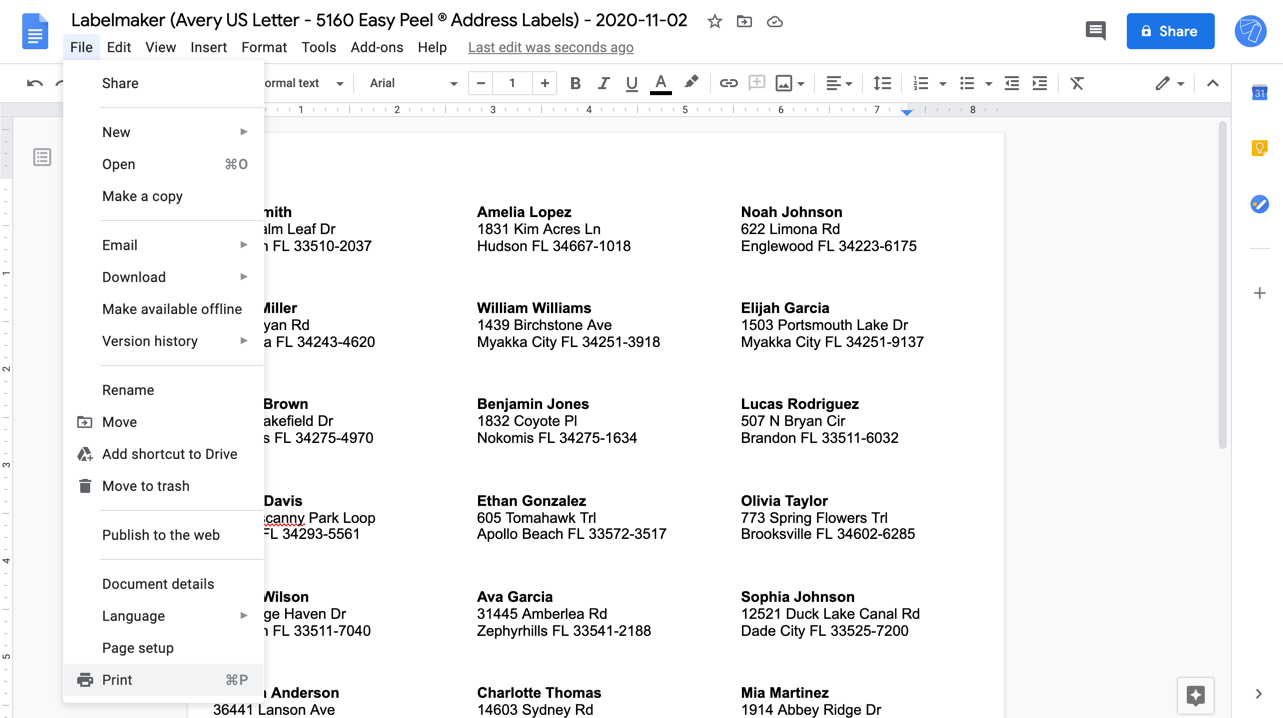
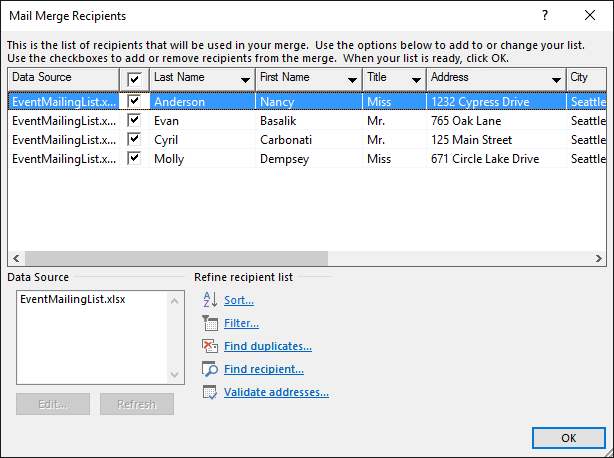
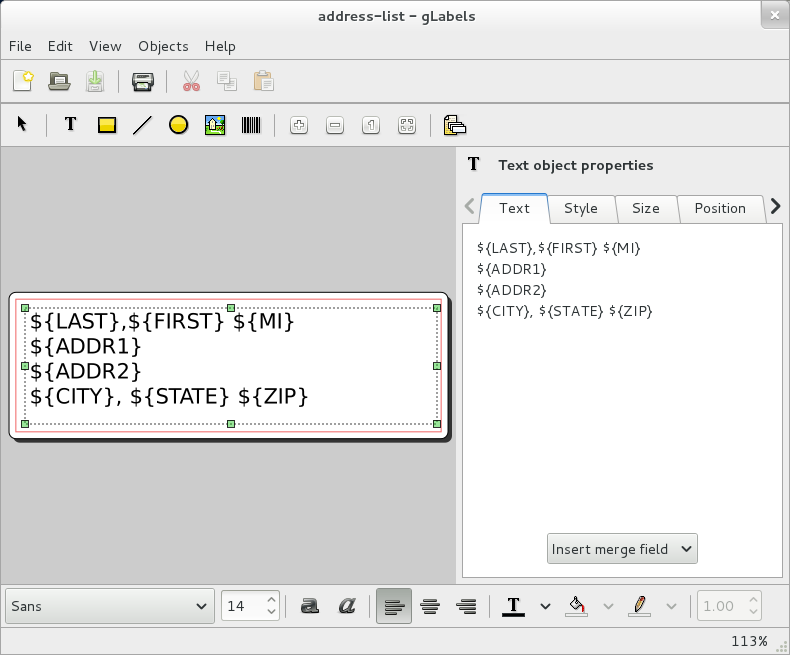
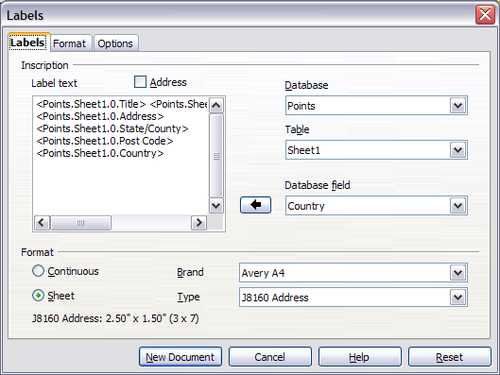



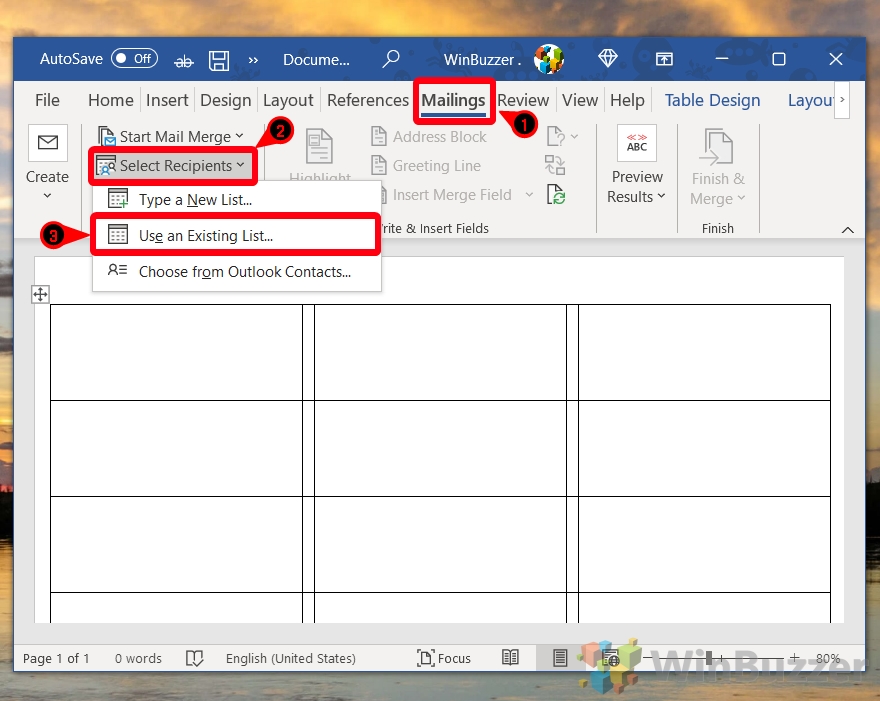

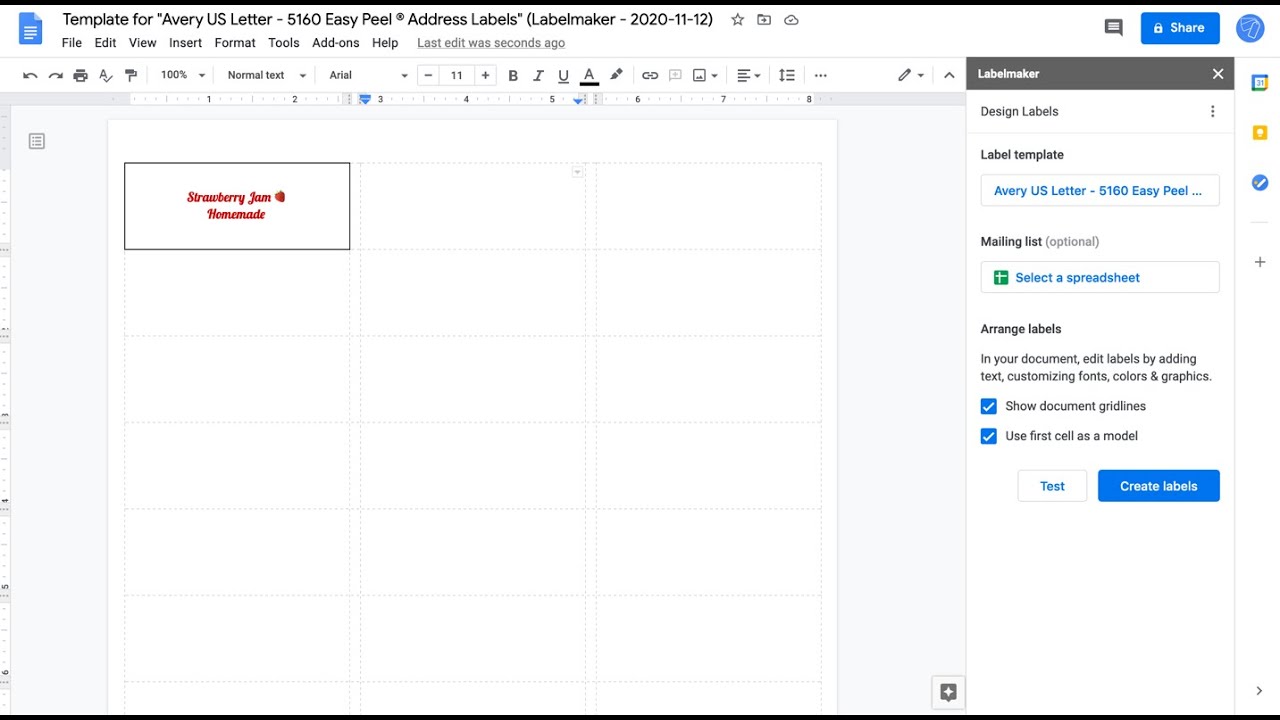

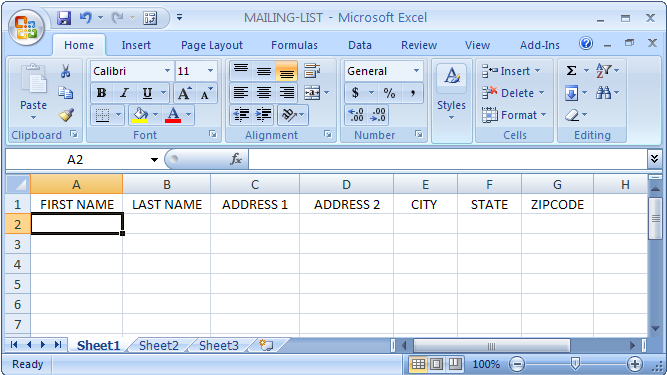
:max_bytes(150000):strip_icc()/LabelsExcel8-f197e761243f4002ad501fdfca3470a7-f22eb76e503f4b2580916cfd7902d95b.jpg)


![How To Print Mailing Labels From Excel [Address List Example]](https://spreadsheeto.com/wp-content/uploads/2019/09/necessary-data.png)

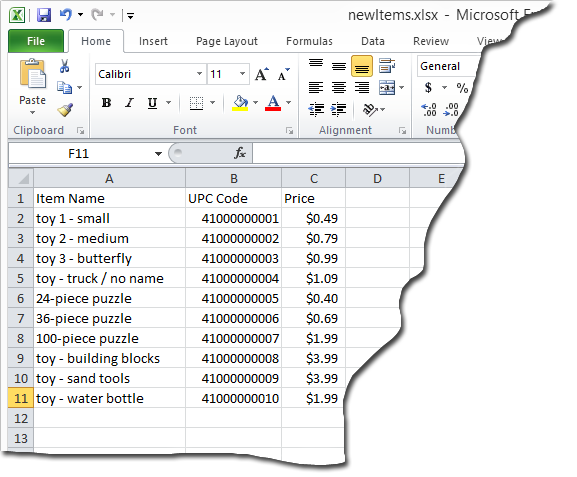

Post a Comment for "39 spreadsheet to mailing labels"